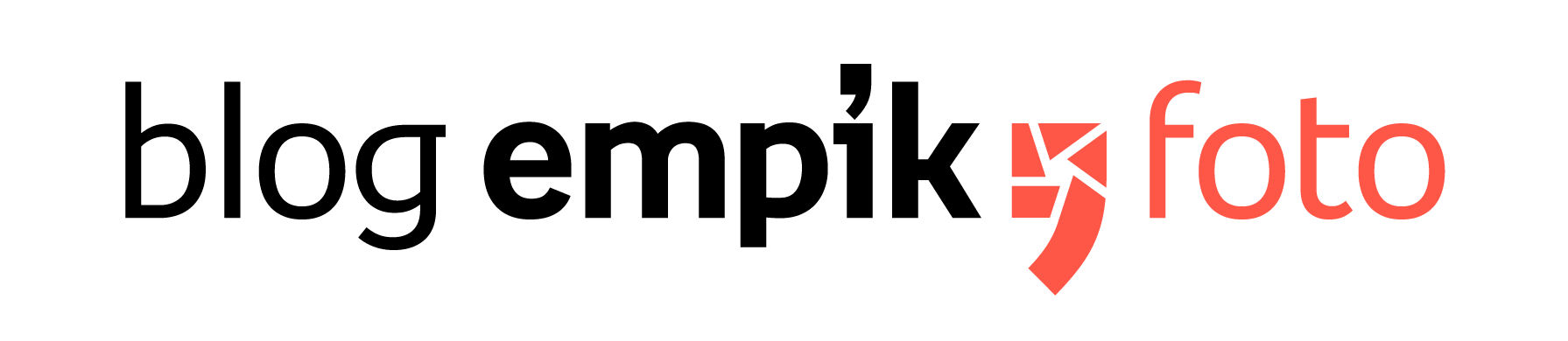Jak przesłać zdjęcia z telefonu na komputer?

Z pewnością nie raz zdarzyło Ci się, że pamięć Twojego smartfona pękała w szwach od zdjęć, filmów i aplikacji. Z każdym kolejnym zrobionym zdjęciem Twój telefon powoli tracił wydajność i upominał się o to, aby zwolnić trochę przestrzeni. Zamiast niepotrzebnie się irytować, warto po prostu zrobić porządek w swoim smartfonie, usunąć niepotrzebne aplikacje, a wspomnienia zgrać na komputer. W tym artykule pokażemy Ci, jak szybko i sprawnie przesłać zdjęcia z telefonu na komputer – zarówno przez kabel USB, jak i bezprzewodowo.
Przesyłanie zdjęć z telefonu na komputer
Istnieją dwie główne metody przesyłania zdjęć: przewodowa (za pomocą kabla USB) oraz bezprzewodowa, wykorzystująca Bluetooth, Wi-Fi lub chmurę. Każda z nich ma swoje zalety – wybierz tę, która najlepiej pasuje do Twoich potrzeb.
Jak przesłać zdjęcia z telefonu na komputer przez kabel USB?
Przesyłanie zdjęć z telefonu na komputer przez kabel USB to najprostsza i najczęściej wybierana metoda. Oto, jak to zrobić:
1. Podłącz telefon do komputera – Użyj kabla USB, który zwykle znajduje się w komplecie z Twoim smartfonem. Jeden koniec kabla podepnij do portu USB w komputerze, a drugi do gniazda ładowania telefonu.
2. Wybierz tryb transferu plików – Po podłączeniu telefonu do komputera, na ekranie telefonu pojawi się powiadomienie. Wybierz opcję, która umożliwia transfer plików (zazwyczaj jest to „Przesyłanie plików” lub „Transfer plików” w zależności od systemu operacyjnego telefonu).
3. Zlokalizuj folder ze zdjęciami na telefonie – Otwórz „Mój komputer” (Windows) lub „Finder” (Mac). Powinieneś zobaczyć urządzenie mobilne jako nowy dysk, który jest dostępny w systemie. Kliknij na niego, aby otworzyć jego zawartość.
4. Znajdź zdjęcia – Zwykle zdjęcia i filmy znajdują się w folderze „DCIM” (Digital Camera Images). Możesz także sprawdzić inne foldery, takie jak „Pictures” czy „Photos”, w zależności od urządzenia.
5. Kopiuj zdjęcia – Wybierz i zaznacz zdjęcia, które chcesz przenieść. Przeciągnij je na pulpit lub do wybranego folderu na komputerze. Możesz także kliknąć prawym przyciskiem myszy na zdjęciu i wybrać opcję „Kopiuj”, a następnie wkleić je w folderze na komputerze.
6. Bezpieczne odłączenie urządzenia – Po zakończeniu transferu pamiętaj, aby bezpiecznie odłączyć telefon od komputera. W systemie Windows wystarczy kliknąć ikonę „Bezpieczne usuwanie sprzętu” w pasku zadań i wybrać opcję „Odłącz urządzenie”. Na Macu wystarczy przeciągnąć ikonę telefonu do kosza.
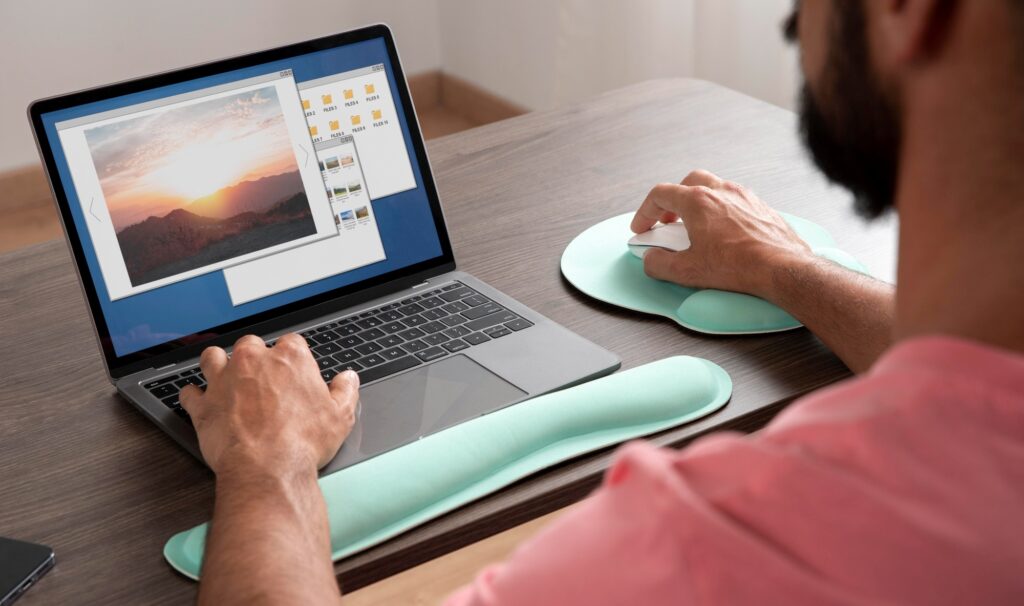
Przesyłanie zdjęć z telefonu na komputer pozwala na pracę nad fotografiami w aplikacjach desktopowych (np. profesjonalną obróbkę zdjęć).
Jak przesłać zdjęcia z telefonu na komputer bez kabla?
Jeśli nie masz pod ręką kabla USB lub wolisz wygodniejsze rozwiązanie, możesz skorzystać z jednej z metod bezprzewodowych.
Przez Bluetooth
Większość smartfonów i komputerów obsługuje Bluetooth, co pozwala na łatwe przesyłanie zdjęć z telefonu na komputer:
1. Włącz Bluetooth na telefonie i komputerze.
2. Sparuj oba urządzenia (w ustawieniach Bluetooth na komputerze wybierz opcję „Dodaj urządzenie”).
3. Na telefonie wybierz zdjęcia, kliknij „Udostępnij” → „Bluetooth”.
4. Wskaż komputer jako urządzenie docelowe. Pliki pojawią się w folderze „Pobrane” na komputerze.
Przez aplikacje do transferu plików
Kolejny prosty sposób na to, jak przesłać zdjęcia z telefonu na komputer bez kabla zakłada wykorzystanie aplikacji do transferu plików takich, jak np. Google Zdjęcia, OneDrive lub Dropbox.
Google Zdjęcia: Włącz synchronizację zdjęć w aplikacji Google Zdjęcia, przechodząc do Ustawienia → Kopia zapasowa i synchronizacja, a następnie otwórz stronę photos.google.com na komputerze, aby pobrać swoje wspomnienia.
OneDrive/Dropbox: W aplikacji na telefonie włącz “Przesyłanie z aparatu” w ustawieniach, aby zdjęcia były automatycznie zapisywane w chmurze, skąd będziesz mógł pobrać je bezpośrednio na komputer.
Przez Wi-Fi
Jeśli masz dostęp do tej samej sieci Wi-Fi na obu urządzeniach, możesz skorzystać z aplikacji takich, jak np. AirDroid, czy Send Anywhere umożliwiających szybki transfer zdjęć bezpośrednio między telefonem a komputerem.
1. Pobierz aplikację AirDroid lub Send Anywhere na telefon i komputer.
2. Połącz oba urządzenia do tej samej sieci Wi-Fi.
3. W aplikacji na telefonie wybierz zdjęcia, które chcesz zgrać, a następnie skorzystaj z funkcji przesyłania na komputer.
Przez „Udostępnianie w pobliżu” (Android) lub AirDrop (Apple)
Niektóre systemy operacyjne mają wbudowane funkcje pozwalające na szybkie przesyłanie plików między urządzeniami bez potrzeby instalowania dodatkowych aplikacji.
Android (Windows 10/11): Włącz „Udostępnianie w pobliżu” w ustawieniach telefonu i komputera. Wybierz zdjęcia, kliknij „Udostępnij” i wybierz komputer.
Apple (Mac): Włącz AirDrop na obu urządzeniach, wybierz zdjęcia i udostępnij je przez AirDrop.
Niezależnie od tego, czy wybierzesz tradycyjne połączenie przewodowe, czy zdecydujesz się na jedną z bezprzewodowych metod przesyłania zdjęć, możesz łatwo i szybko przenieść swoje wspomnienia na komputer. Każda z opisanych metod ma swoje zalety – jeśli cenisz wygodę, warto skorzystać z aplikacji chmurowych, a jeśli zależy Ci na szybkim transferze dużej liczby zdjęć, najlepszym wyborem będzie kabel USB.
Wybierz sposób, który najlepiej pasuje do Twoich potrzeb i zyskaj większą przestrzeń w pamięci swojego telefonu!